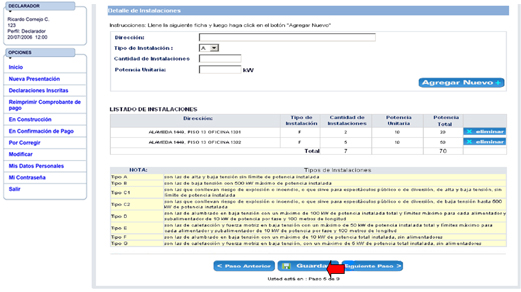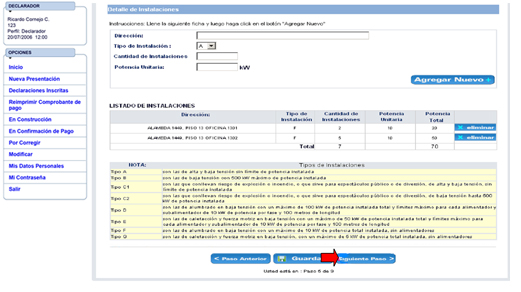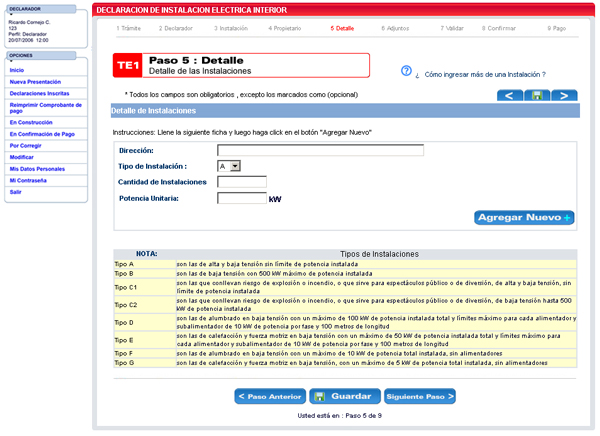
¿ Cómo ingresar más de una Instalación ?
¿ Cómo ingresar el detalle de las instalaciones?
En esta etapa Ud. deberá ingresar los datos del propietario de la instalación que está declarando, la información de la instalación que Ud. deberá ingresar se aprecia en la pantalla siguiente
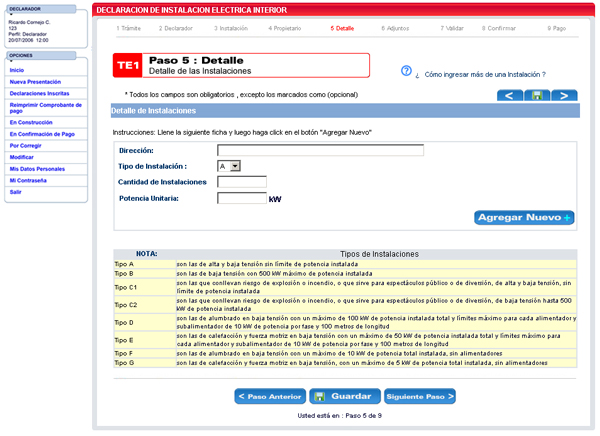
Llenado del Formulario: Existen tres modos de completar los registros del formulario electrónico y cada registro tiene definido la forma de llenado del mismo, los tres modos de llenado mencionado anteriormente se detallan a continuación:
Lista de Valores : cuando un registre presente esta opción, saldrá la palabra seleccione y al lado una flecha, Ud. deberá hacer clic en ésta y se desplegarán una lista con las opciones validas para este registro, Ud. sólo puede seleccionar valores de esta lista., para el ejemplo “registro Región”, se seleccionará la región metropolitana.
Ejemplo
Para desplegar la lista de opciones validas para este registro, se debe hacer clic sobre la flecha que se muestra en la pantalla siguiente, a un costado de la letra A
![]()
Una vez hecho clic sobre la flecha del registro, mencionado en el punto anterior, se desplegará la lista de valores válidas para el registro en cuestión, tal como se muestra en la siguiente pantalla, para el ejemplo queremos seleccionar la Región metropolitana.
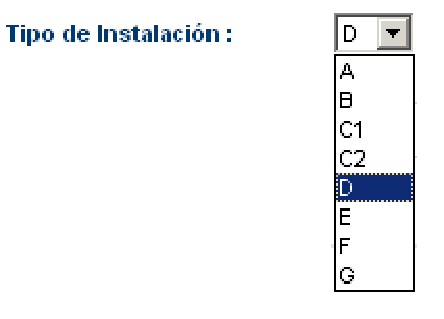
Una vez seleccionada la opción correcta, el registro deberá quedar de la forma mostrada en la siguiente pantalla
![]()
Opción: cuando un registro presente esta opción, con el mouse de su computador Ud. debe hacer clic en la opción correcta, sólo puede marcar una de ambas alternativas. Para el ejemplo “registro Instalación para suministro propio” se seleccionará la opción “Si”
• Cuando este tipo de registro no tiene datos, las opciones no tendrán ninguna marca como se aprecia en la siguiente pantalla
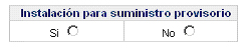
• Para el ejemplo, marcaremos la opción si, para ello se debe hacer clic sobre el circulo que esta a la derecha de la palabra “Si”, quedando el registro de la forma mostrada en la siguiente pantalla
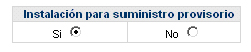
Registro Editable : cuando un registro presente este opción, Ud. deberá ingresar los datos asociados a éste directamente desde el teclado de su computador (ver pantalla 5)
PANTALLA 5
![]()
Ingreso de instalaciones
En esta etapa se deberá ingresar el detalle de las instalaciones asociadas a la declaración, como podría ser el caso de los edificios que tienen varios departamento u oficinas asociados. En el ejemplo: utilizaremos la dirección ALAMEDA 1449, la cual tiene asociada la oficina 1301 y se explicará la forma de ingresarlas.
Los campos a ser llenados son
Dirección: Se debe explicitar, calle, número, piso y departamento u Oficina si corresponde, para el ejemplo ALAMEDA 1449, PISO 13 OFICINA 1301
Tipo de instalación (lista de selección) La clasificación viene dada por el D.S. Nº 92, para el ejemplo, instalación tipo D
Cantidad de instalaciones, para el ejemplo 2 instalaciones
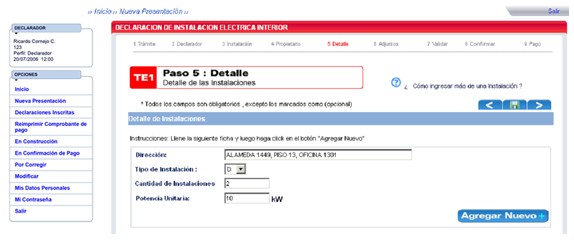
Potencia unitaria, para el ejemplo 10 kw
• Para agregar la instalación, una vez ingresados los datos de ella, se debe hacer clic sobre la opción “Agregar Nuevo”, representada por la figura siguiente
![]()
Luego de la acción descrita en el punto anterior, la instalación será agregada inmediatamente abajo, como se aprecia en la pantalla siguiente
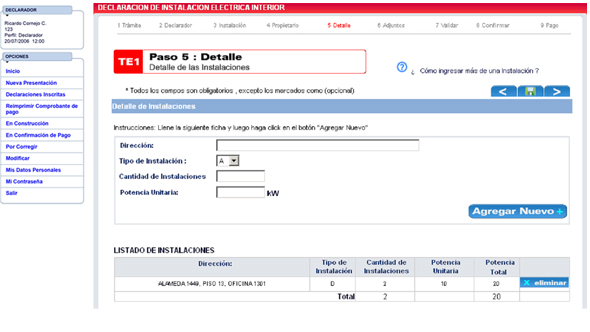
Luego de la acción descrita en el punto anterior, la instalación será agregada inmediatamente abajo, como se aprecia en la pantalla siguiente
• Para ingresar mas instalaciones, se debe ejecutar el mismo procedimiento descrito anteriormente.
• La aplicación tiene la funcionalidad de eliminar instalaciones agregadas, ya sea por error en la dirección, cantidad de instalaciones, etc. Para eliminar solo se debe hacer clic en la opción “eliminar”, representada por la figura siguiente.
![]()
• Para grabar las modificaciones de sus datos personales, Ud. debe hacer click con el mouse de su computador sobre la opción guardar, la cual se encuentra al final de la página, representada por la figura que a continuación se detalla.
![]()
• Para continuar a la siguiente etapa, Ud. debe hacer click sobre la opción “Siguiente Paso ” la cual se encuentra al final de la página, representada por las figuras que a continuación se detallan .
![]()
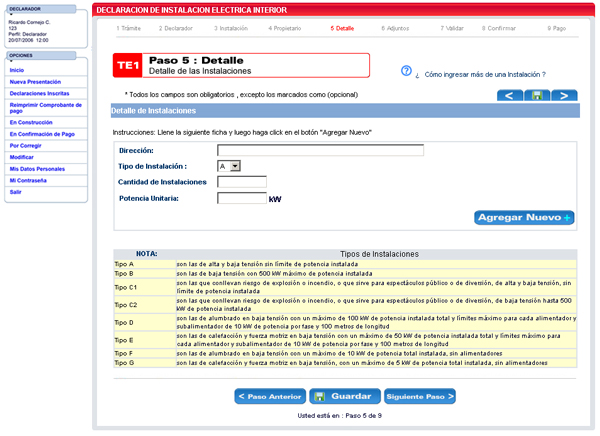
Una vez ingresado los datos, para ingresar una nueva instalación se debe presionar el botón Agregar Nuevo, como se aprecia en la pantalla 23
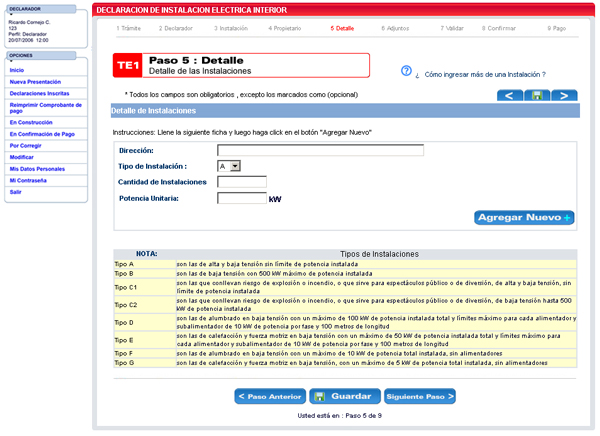
• Al efectuar la acción de presionar el botón Agregar Nuevo, automáticamente se limpiara la pantalla permitiendo ingresar una nueva instalación y la ya ingresada aparecerá a en la parte inferior de la pantalla en el listado de instalaciones ( ver pantalla 24)
• En caso de error al ingresar una instalación, el sistema permite borrarla con solo presionar el botón eliminar que esta junto con el listado de instalaciones.
• Para ingresar una nueva instalación se debe repetir el procedimiento descrito anteriormente tantas veces como instalaciones se quieran agregar.
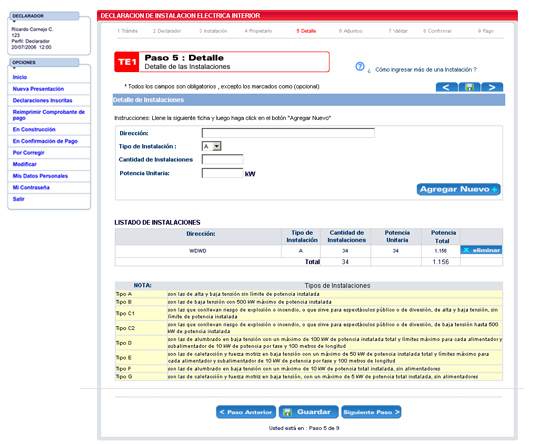
PANTALLA 3